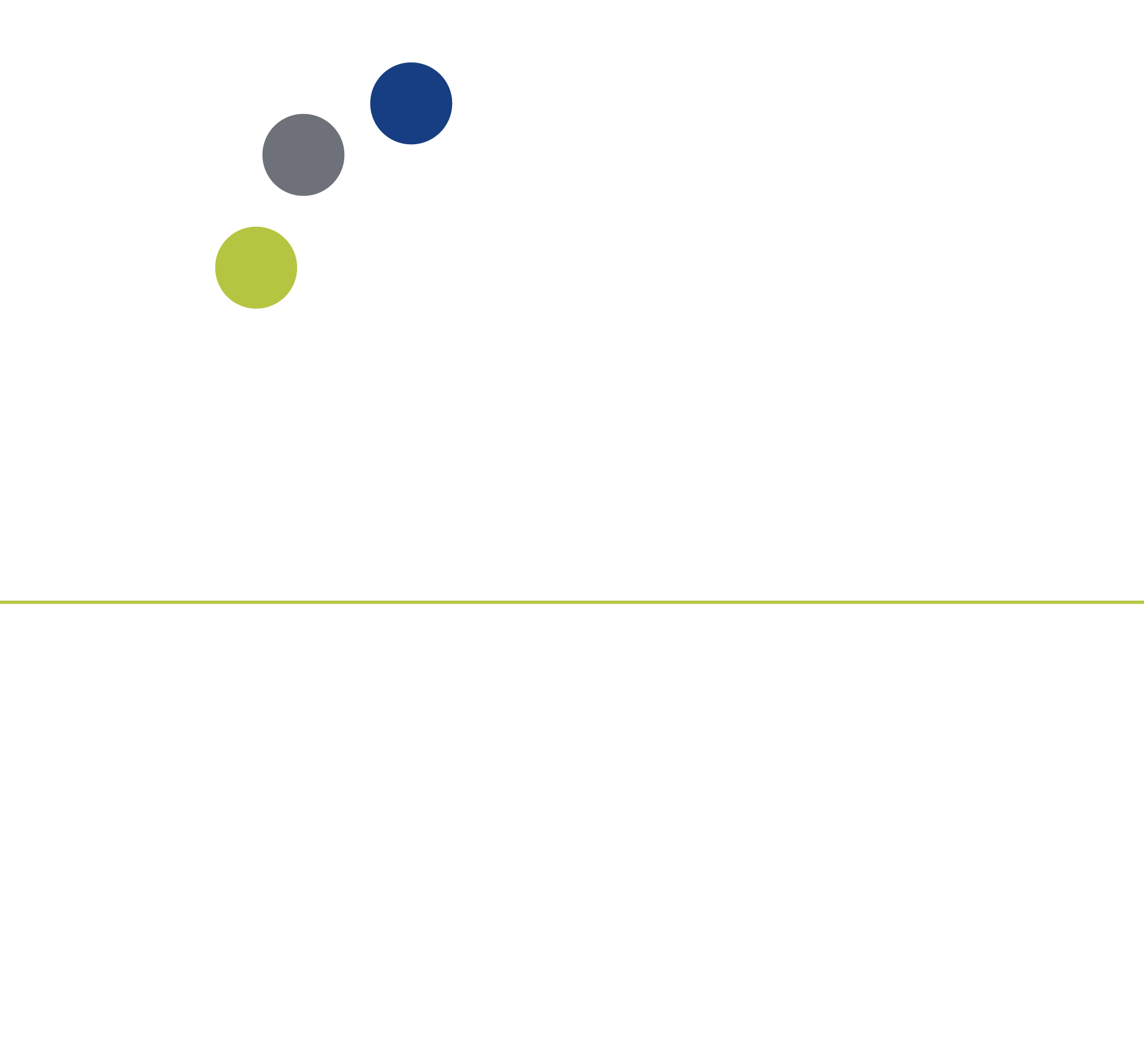Di seguito un breve manuale per cominciare il tuo percorso nei pagamenti digitali:
Come iniziare?
1. REGISTRAZIONE
2. PAGAMENTO
3. ACCESSO AL SISTEMA
4. LOGIN e CONFIGURAZIONE
5. ACCOUNT e CIRCUITI
Cosa trovo nella HOME di Sna Pay?
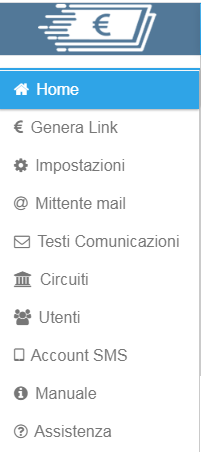
1. I tuoi link di pagamento
1.1. Genera
1.2. Crea
1.3. Invia
2. Le tue comunicazioni massive
2.1. Imposta i testi
2.2. Personalizza i testi
2.3. Scegli come il cliente vede il mittente
2.3.1. Come si svolge il pagamento lato cliente
2.4. Configura l’invio degli SMS
3. La tua operatività
3.1. Permetti al tuo staff di utilizzare Sna Pay
3.2. Richiedi assistenza se qualcosa non funziona
NB: per accedere a Sna Pay è necessario aver già stabilito a quale circuito aderire tra quelli disponibili nella piattaforma e avere ottenuto i codici API Key necessari per la configurazione del circuito di pagamento desiderato.
Per scegliere il circuito più adatto alla tua agenzia consulta la pagina CIRCUITI e fai la tua scelta. Nulla ti impedisce di aderire a più circuiti e variarli all’interno del sistema a seconda del tipo di clientela.
0.1. REGISTRAZIONE
Per aderire a Sna Pay registrati alla piattaforma dell’aggregatore al seguente link [COMING SOON] inserendo i tuoi dati di agenzia:
Codice RUI
Ragione sociale
Titolare/Referente
Indirizzo (civico, CAP, comune, provincia)
Partita IVA
Codice SDI
Email PEC
Email
Telefono
Per procedere con la registrazione completa occorre compilare la sezione “Completa la registrazione con le tue credenziali”.
Al momento di inserire le credenziali che permetteranno l’accesso all’aggregatore, la mail e la password vengono richieste 2 volte, senza possibilità di fare copia-incolla, per una tua maggiore sicurezza e per limitare errori.
E’ importante in questa fase prendere visione delle condizioni di privacy e del contratto delle condizioni generali d’uso.
Se hai a disposizione un codice voucher legato alla tua convenzione lo puoi inserire al momento della registrazione.
0.2. PAGAMENTO
Prosegui con il pagamento tramite MultiSafePay (uno dei circuiti di pagamento che avrai modo di configurare all’interno dell’aggregatore).
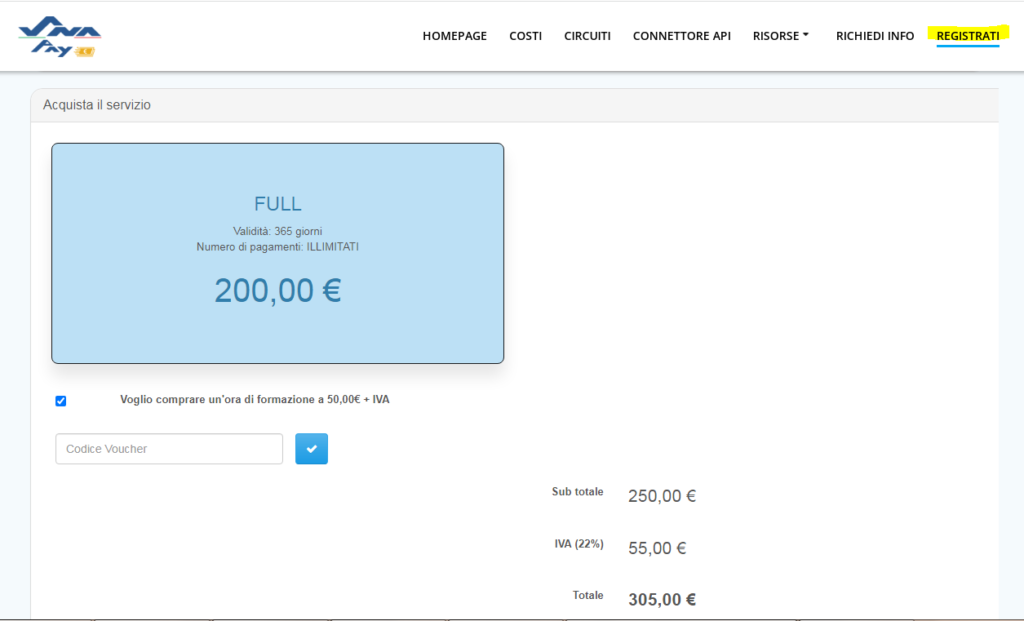
Puoi acquistare SELEZIONANDOLA l’opzione FULL che prevede pagamenti illimitati, entro un anno dalla data di acquisto.
Si consiglia pertanto di arrivare al momento del pagamento con uno o più circuiti già attivi, in modo da cominciare subito ad utilizzare Sna Pay.
Inserisci i dati della tua carta di debito e potrai accedere al login, inserendo le credenziali della fase di registrazione.
0.3. ACCESSO AL SISTEMA
Una volta pervenuto il pagamento nel conto esercente (“borsellino”) di MultiSafePay ricevi una mail di conferma all’indirizzo che hai indicato al momento dell’accesso.
Il testo della mail di attivazione è il seguente:
Gentile intermediario,
grazie per esserti iscritto a Sna Pay!
In questa email trovi i passi per diventare operativo e iniziare a ricevere pagamenti a distanza in modo rapido ed efficiente.
Ti chiediamo di leggerli attentamente per rendere facile questo passaggio.
- Scegli il o i circuiti di pagamento da utilizzareSe non sai ancora quale circuito scegliere scopri su snapay.it/circuiti la comparazione tra MultisafePay e Nexi e le informazioni dettagliate su costi e condizioni.Se decidi di attivarne solo uno, potrai cambiare idea in qualsiasi momento e aggiungere anche l’altro.
- Prima di iniziare:
- Prepara sul tuo desktop:
- Visura/e camerale/i. Nel caso in cui l’azienda sia formata da più società, devono essere inviate ai circuiti tutte le visure.
- Copie a colori fronte/retro dei documenti di ognuno dei soci che possiedano più del 25% di partecipazione: carta d’identità (o passaporto) e codice fiscale.
- (Solo se hai scelto di attivare MultiSafePay) Stampa una copia del seguente contratto: (LINK) , compilala e firmala (inserisci il nome dell’azienda a pagina 7 e poni le firme a pagina 8 e a pagina 20), poi scansionala.
- Verifica di avere accesso ai sistemi di pagamento e alle informazioni sui conti dell’azienda.
- Tieni il tuo smartphone vicino a te, sarà indispensabile per le procedure di autenticazione.Fino che non hai preparato questo materiale non partire con la procedura di iscrizione, altrimenti ti troverai interrotto a metà.
- Prepara sul tuo desktop:
- Procedi all’iscrizione di Nexi (o salta questo passaggio se hai deciso di attivare solo MultiSafePay).
- Segui questo link
- Nella casella in basso, inserisci il codice [Codice Affiliato SNA] e premi OK.
- Clicca su INIZIA per partire con la procedura
- Segui tutti i passi indicati sul sito. Quando avrai terminato tutti i passaggi puoi continuare con gli step successivi indicati in questa email.
- Invia una email a archivi.ecommerceonline@nexi.it con:
- OGGETTO: Richiesta accredito dei premi al lordo delle commissioni
- Il numero della pratica (lo trovi nella seconda email ricevuta in fase di iscrizione)
- Ragione Sociale
- Partita IVA
- Contenuto: “Desidero ricevere l’accredito dei premi al lordo delle commissioni.”
- A questo punto dovrai attendere fino a 5 giorni lavorativi per la ricezione dell’accettazione della pratica. Questa email conterrà due codici chiamati “ALIAS” e “CHIAVE MAC”. Conservali con cura, serviranno per configurare il tuo account Sna Pay.
- Procedi all’iscrizione di MultiSafePay (o salta questo passaggio se hai deciso di usare solo Nexi).
- Segui questo link
- Nel processo di iscrizione ti verrà richiesto di caricare:
- Il contratto compilato e firmato (vedi punto 2). Se non l’hai ancora fatto, questo è il link
- Visura/e camerale/i. Nel caso in cui l’azienda sia formata da più società, devono essere inviate ai circuiti tutte le visure.
- Copie a colori fronte/retro dei documenti di ognuno dei soci che possiedano più del 25% di partecipazione: carta d’identità (o passaporto) e codice fiscale.
- Terminato il processo invia un bonifico di 1€ sul seguente conto:
- Nome Banca: DEUTSCHE BANK
- IBAN: NL14DEUT0319887804
- Swift/BIC: DEUTNL2NXXX
- Valore: EUR 1
- Causale: ID account MSP e Nome Azienda. (Esempio: #10567456, nome azienda srl). L’account ID arriva durante il processo di registrazione.
- Titolare del conto: MultiSafepay, B.V.
- Città: Amsterdam
- Paese: Olanda
- Entro 5 giorni lavorativi arriverà la conferma di attivazione.
- Configura la piattaforma Sna Pay. Potrai procedere a questo passaggio quando avrai ricevuto le email di conferma da parte dei circuiti.
- Vai a questo indirizzo link e inserisci l’account email con il quale ti sei registrato a Sna Pay. Ti verrà inviato un link per creare la password di accesso.
- Accedi a Sna Pay al link inserendo email e la password appena generata
- Completa eventuali informazioni mancanti nella prima schermata.
- Configura uno o due sistemi di pagamento:
- Per la configurazione di Nexi dovrai inserire i codici ALIAS e MAC ricevuti nell’email di conferma.
- Per registrare MultiSafepay:
- Entra all’interno del tuo profilo MultiSafepay
- Clicca nel menu a sinistra su “Settings” e poi su “Impostazioni sito”.
- Copia il codice alfanumerico alla voce “Chiave API”
- Incollalo su Sna Pay.
- Scarica il Contratto delle Condizioni Generali d’Uso e dopo averlo firmato invialo a management@italiaonsite.com
Ricordati che in qualsiasi momento puoi consultare il manuale online e le FAQ.
Se hai bisogno di supporto puoi aprire un ticket su https://ticketing.erpweb.it/
Buon lavoro con i tuoi pagamenti a distanza
Lo staff Sna Pay
Nel testo della mail è collegato tramite link anche il contratto completo delle Condizioni Generali d’uso, insieme alla nomina a responsabili del trattamenti dati nei confronti di Italia On Site SRL.
Vi chiediamo in questa fase di sottoscriverlo e di restituircelo firmato all’indirizzo PEC iossrl@pec.it
Nella mail è riportato anche il link di accesso alla dashboard di Sna Pay.
Sei pronto ad accedere e a configurare la tua piattaforma!
0.4. LOGIN e CONFIGURAZIONE
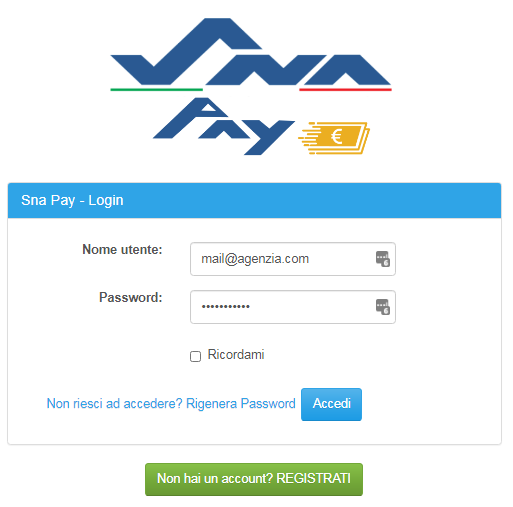
Una volta effettuato il login con le tue credenziali [NB: il nome utente Sna Pay è la mail con cui è stata effettuata la registrazione, su cui sono arrivate tutte le mail informative] sei pronto a configurare il sistema seguendo un percorso guidato molto breve, di soli 2 passaggi che ti permettono di accedere alla dashboard vera e propria.
0.5. ACCOUNT e CIRCUITI
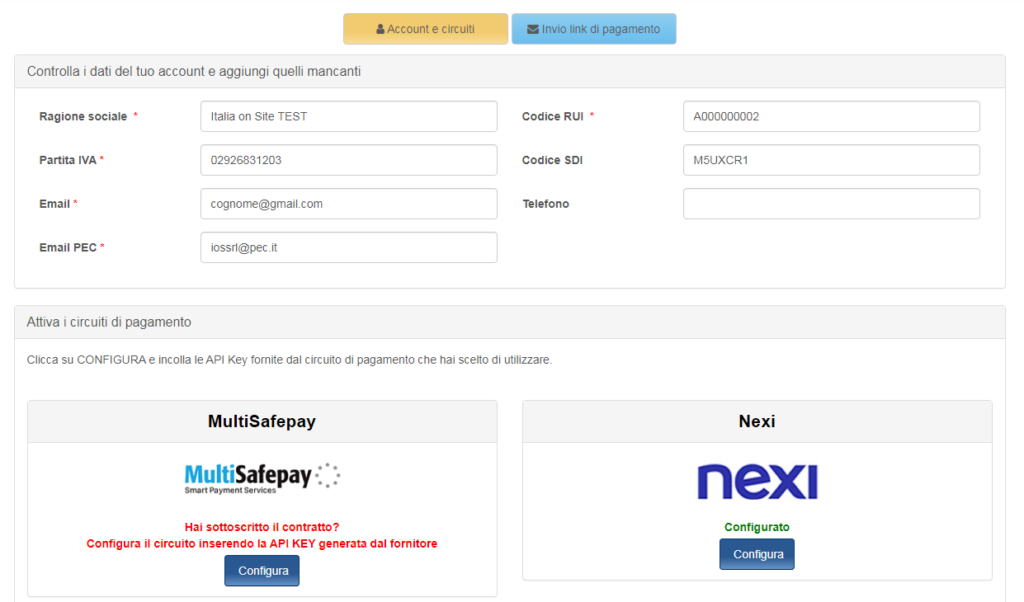
In questo passaggio nella sezione “Controlla i dati del tuo account e aggiungi quelli mancanti” indica i dati della tua agenzia, puoi modificarli se è necessario.
Sono i dati necessari per la fatturazione del pagamento che hai effettuato.
In “Attiva i circuiti di pagamento” segui le istruzioni e incolla all’interno degli spazi nel bottone CONFIGURA le API Key/chiave fornite dai circuiti.
NB: per MultiSafePay la API la trovi seguendo il percorso a partire dalla Home Page
SETTINGS => IMPOSTAZIONI SITO => cliccando sul nome del sito registrato (che nel vostro caso è sempre snapay.it).
Copia il codice riportato accanto a CHIAVE API e usalo per configurare MultiSafePay.
NB: per NEXI le chiavi arrivano via mail e dovete inserire nell’apposito campo per la configurazione ALIAS e CHIAVE MAC.
Il testo rosso “Hai sottoscritto il contratto? Configura il circuito inserendo la API KEY generata dal fornitore” indica che il circuito è ancora da configurare mentre il testo verde “Configurato” indica una corretta impostazione del circuito.
IMPORTANTE: per una corretta configurazione consigliamo di fare copia-incolla delle API fornite dai circuiti rimuovendo gli spazi.
Cliccando sul tasto PROSEGUI si passa allo step successivo.
Nella scheda INVIO LINK DI PAGAMENTO vanno inseriti i parametri che serviranno effettivamente per inviare i link.
Il mittente delle mail per motivi di sicurezza sarà sempre indicato al cliente finale come pagamenti @ snapay.it ma può essere personalizzato il nome visualizzato dal sistema di posta del cliente e ovviamente la mail a cui potrà rispondere.
Hai ora la possibilità di aggiungere il logo aziendale che comparirà in firma alle mail con cui invierai i link.
Se non l’hai a portata di mano non è un problema, lo potrai aggiungere in qualsiasi momento una volta terminata la procedura.
Il tuo logo aziendale una volta inserito comparirà anche al termine del pagamento, così che il cliente abbia conferma di aver saldato alla sua agenzia.
Tramite il tasto PROSEGUI E TERMINA si accede alla pagina finale della configurazione.
Congratulazioni, hai configurato Sna Pay!
Entra subito nella dashboard e personalizzala.
Ecco cosa puoi gestire dal menu a sinistra:
1. LINK PAGAMENTO – Crea e invia i link di pagamento da incassare.
2. TESTI COMUNICAZIONI – Guarda i modelli mail predisposti per te con i link di incasso da inviare ai tuoi clienti (primo avviso di pagamento/rinnovo, promemoria e sollecito). Li puoi modificare come vuoi seguendo le istruzioni.
3. UTENTI – Aggiungi fino a 2 collaboratori che possono accedere a Sna Pay. Solo tu amministratore puoi gestire le impostazioni principali. I tuoi 2 collaboratori possono inviare i link di pagamento.
4. SMS – Scopri come configurare il servizio aggiuntivo di invio link tramite SMS.
Per procedere clicca su ENTRA: sei dentro Sna Pay!
1.1. GENERA link di pagameneto
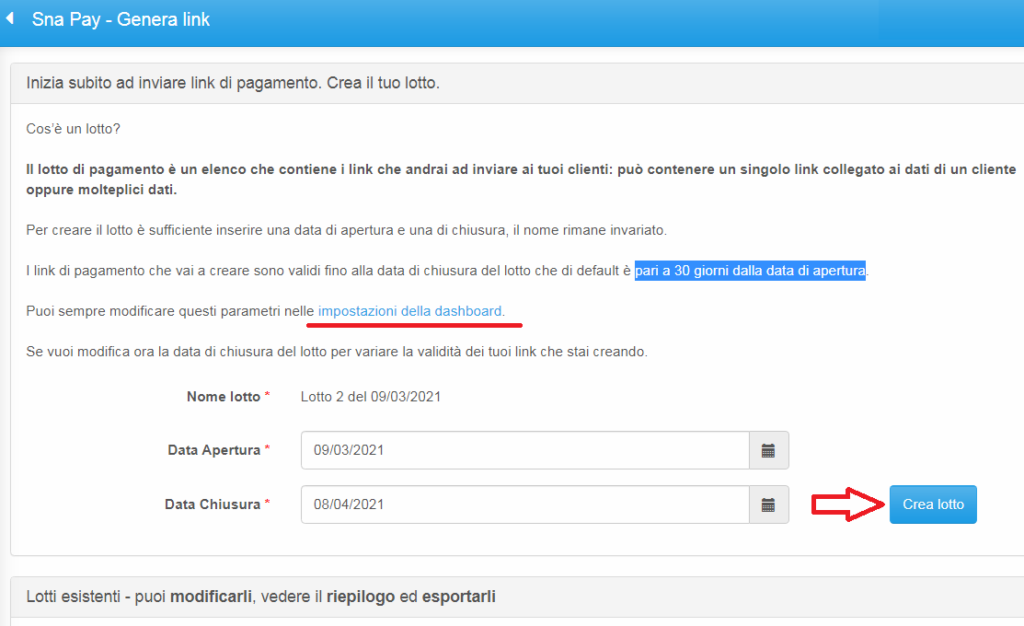
La prima pagina che compare in Sna Pay al momento del primo accesso è GENERA LINK, in cui puoi generare il tuo lotto di pagamento.
Il lotto è un elenco di pagamenti, contiene tutti i link che andrai ad inviare ai tuoi clienti: può contenere un singolo link collegato ai dati di un cliente oppure molteplici dati.
Si ipotizza un lotto ogni tot giorni, a seconda della modalità di gestione dei pagamenti all’interno dell’agenzia.
Per creare il lotto è sufficiente inserire una data di apertura e una di chiusura, il nome rimane sempre invariato con un numero progressivo e la data di creazione (ad esempio: “Lotto 1 del 09/03/2021”).
I link di pagamento che vai a creare sono validi fino alla data di chiusura del lotto che di default è pari a 30 giorni dalla data di apertura.
Puoi sempre modificare questi parametri nelle impostazioni della dashboard, a cui accedi dal menu a sinistra.
Se vuoi puoi modificare di volta in volta la data di chiusura del lotto per variare il periodo di validità dei link che stai creando, cliccando sull’icona del calendario accanto alla data, oppure scrivendo direttamente la data in forma di testo.
Una volta creato il lotto puoi procedere a generare i primi link di pagamento.
1.2. Crea link di pagamento
In questa sezione puoi definire il contenuto del tuo lotto – l’elenco dei link di pagamento – in tre modi diversi.
Puoi importare massivamente più pagamenti tutti insieme tramite il bottone IMPORTA DATI.

1 – Esporta direttamente dal tuo gestionale il file XLSX o CSV con l’elenco dei pagamenti (ad esempio settimanale o mensile). Trascina e rilascia il file che verrà automaticamente inserito.
Oppure seleziona le celle del file con i dati da importare, copiale e incollale nell’apposito spazio.
2 – Crea tu con Excel il file XLSX compilando i campi a mano come da esempio (clicca QUI per file di esempio).
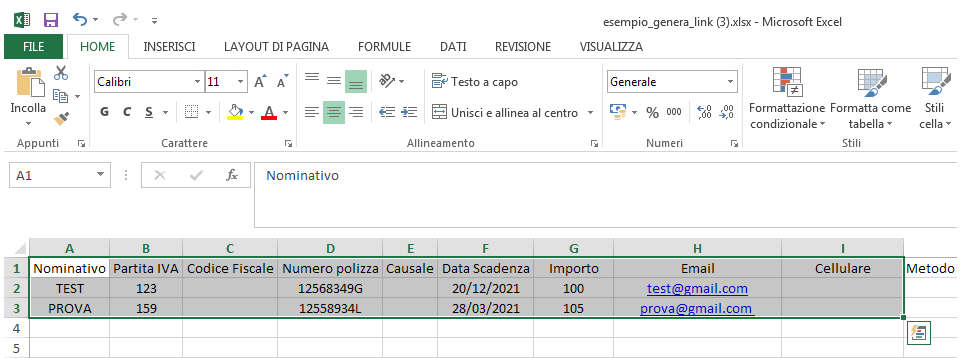
Salvalo sul tuo PC, inserisci nel file i dati dei clienti per i pagamenti che devi inviare, clicca su “ sfoglia” ed importalo in Sna Pay.
Oppure seleziona le celle del file con i dati da importare, copiale e incollale nell’apposito spazio.
Per compilare correttamente le mail con i link di pagamento con tutti i dati dei clienti ti consigliamo di inserire tutti questi dati, se li hai:
Nominativo (nome e cognome per persone fisiche, ragione sociale per persone giuridiche)
Partita IVA
Codice Fiscale
Numero polizza
Causale (permessi solo caratteri alfanumerici) => il cliente che paga con Nexi la vedrà in fase di pagamento.
Data Scadenza
Importo (senza simbolo dell’€, che viene in ogni caso cancellato in fase di importazione da Sna Pay)
Email
Cellulare (necessario solo per l’invio di SMS, una volta configurati)
Al momento dell’importazione è necessario indicare a Sna Pay il contenuto delle singole colonne, in modo da importare correttamente i diversi campi negli appositi spazi.
Sna Pay riconosce ad esempio i campi che contengono numeri e suggerisce il contenuto delle diverse colonne, ma l’utente deve verificare di censire i dati nelle colonne corrette.
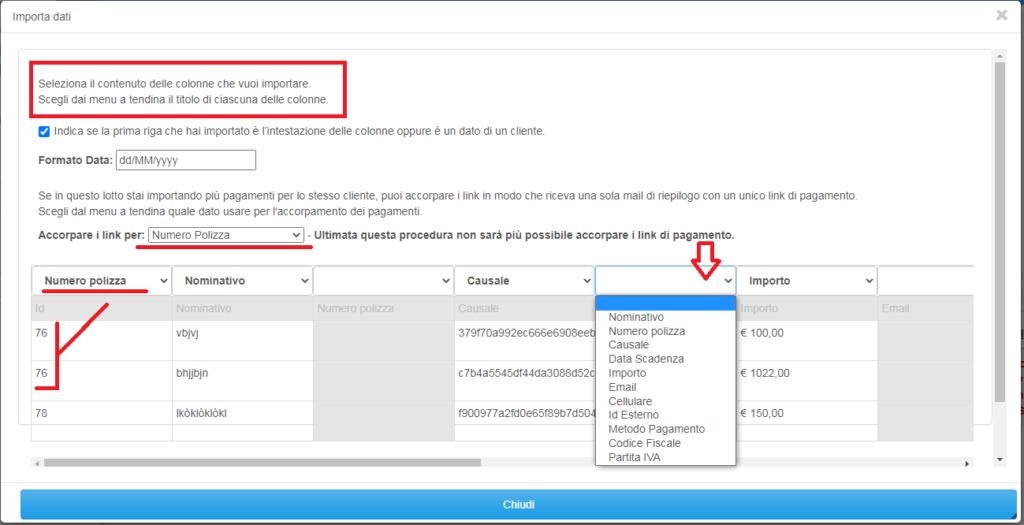
ATTENZIONE: Sna Pay offre la possibilità di accorpare i pagamenti a seconda del dato univoco per cui sono collegati.
Si possono accorpare i pagamenti per codice fiscale, partita IVA, codice fiscale e partita IVA insieme (utile in caso di liberi professionisti con più polizze intestate), numero di polizza e causale.
Non è previsto l’accorpamento dei link per nominativo perché è rischioso in caso di omonimia, sia di persone fisiche che giuridiche.
Per creare e inviare un singolo link via mail per tutti i pagamenti collegati ad uno di questi dati univoci inseriscili nel file da importare.
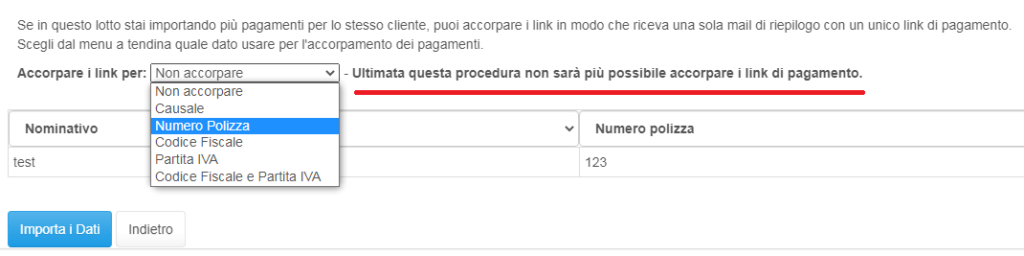
Accorpando i link per polizza ad esempio un cliente con diverse rate della stessa polizza in scadenza riceverà una mail di riepilogo e un solo link per pagare tutti gli arretrati in un unico pagamento.
Mentre un cliente – persona fisica – con più polizze accorpando i pagamenti per codice fiscale – avendo cura di importarli in Sna Pay – riceverà tutti i pagamenti a lui intestati, di tutte le polizze che ha a suo carico.
Per inviare link di pagamento via mail da Sna Pay è ovviamente necessario importare anche l’indirizzo di posta elettronica per ciascun cliente.
1.3. Invia link di pagamento
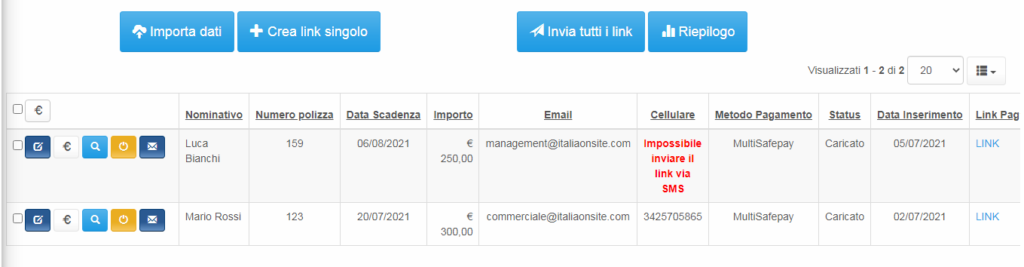
Una volta creato un lotto Sna Pay permette di modificare singolarmente ogni link, prima di procedere all’invio.
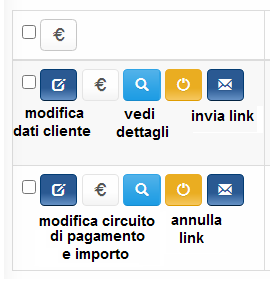
I bottoni nella prima colonna a sinistra permettono nell’ordine di:
– [matita nel box] modificare i dati del cliente, ad esempio aggiungere una mail o variare qualche campo errato.
– [euro] modificare i dati legati al pagamento, ovvero il circuito (Nexi o MultiSafePay), e l’importo da pagare: questa modifica va a modificare direttamente il link, generandone uno nuovo diverso da prima.
– [lente di ingrandimento] vedere i dettagli del link di pagamento tutti insieme in una unica schermata.
– [off] annullare il pagamento, per qualsiasi motivo. Una volta premuto viene sostituito dall’icona verde [play] per riattivarlo in caso di errore.
– [bustina] inviare direttamente SOLO il singolo link di pagamento, scegliendo il modello di comunicazione tra quelli impostati in TESTI COMUNICAZIONI.
Hai 2 opzioni per l’invio dei link di pagamento massivi:
1) INVIA SUBITO tutte le mail e/o gli SMS ai tuoi clienti cliccando su INVIA LINK all’interno del lotto.
Seleziona la tipologia di avviso che vuoi inviare tra quelle in TESTI COMUNICAZIONI.
Ti consigliamo di inviare il “Primo avviso di pagamento” al momento della creazione del lotto, e configurare il promemoria e il sollecito con l’invio automatico.
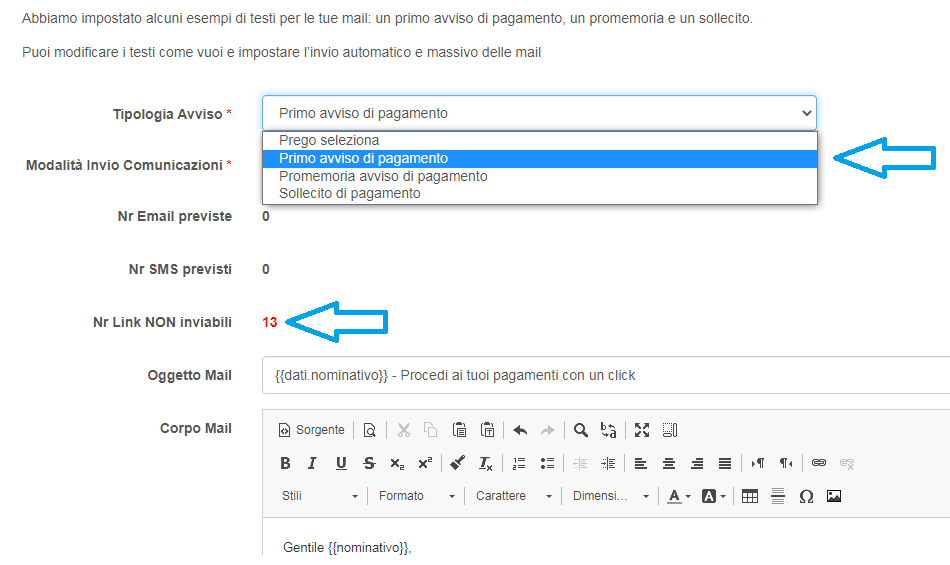
2) IMPOSTA TUTTE LE 3 COMUNICAZIONI AUTOMATICHE in TESTI COMUNICAZIONI, primo avviso, promemoria e sollecito. In tal caso puoi limitarti a compilare il lotto con tutti i dati necessari per mandare correttamente i link e le mail e le mail partiranno in automatico.
Nel caso il cliente paghi alla prima comunicazione non riceverà promemoria e sollecito.
2.1. Imposta i testi delle comunicazioni massive
Sna Pay permette di inviare massivamente e automaticamente a tutti i clienti inseriti in un lotto 3 diverse tipologie di mail.
Personalizza i testi delle comunicazioni ai tuoi clienti
Abbiamo impostato alcuni esempi di testi per le tue mail: un primo avviso di pagamento, un promemoria e un sollecito.
Utilizzali per inviare gli avvisi di scadenza, per far pagare una nuova polizza o una consulenza.
Puoi modificare i testi come vuoi e impostare l’invio automatico e massivo delle mail.
Dal momento che il cliente paga i messaggi successivi impostati come automatici non vengono inviati.
Questo il testo introduttivo della sezione TESTI COMUNICAZIONI.
Con l’icona della matita puoi modificare i 3 diversi modelli.
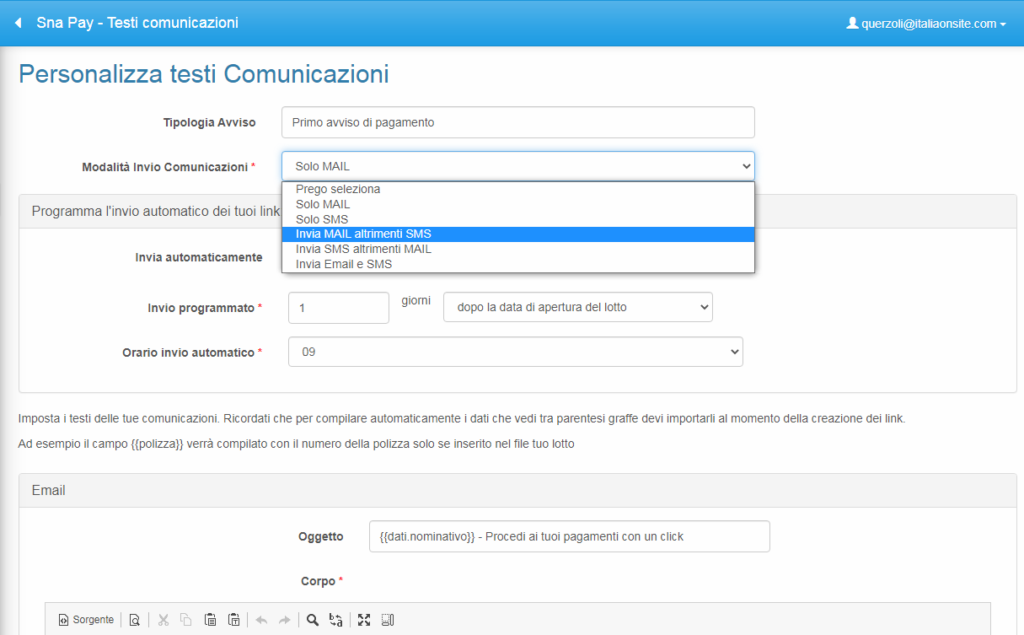
La schermata di modifica del modello di comunicazione presenta i seguenti campi che possono essere personalizzati:
Tipologia avviso: è un campo libero, di default si chiama “Primo avviso di pagamento” ma puoi cambiarlo come vuoi. Sarà il primo messaggio che il cliente riceve quando imposti l’automatismo di invio link. Il cliente finale non vede il nome di questo campo, serve solo internamente per l’utilizzo della piattaforma.
Modalità invio comunicazioni: se hai configurato solo la mail al momento del primo accesso a Sna Pay vedi solo l’opzione “Solo mail” ma se hai configurato anche l’SMS nella sezione ACCOUNT SMS del menu principale puoi scegliere che tipo di comunicazione inviare ai tuoi clienti.
Solo Mail
Solo SMS
Mail altrimenti SMS
SMS altrimenti Mail
Invia Mail E SMS
Puoi impostare la modalità di invio a seconda del tuo portafoglio clienti e dei dati che hai intenzione di inserire nel lotto di pagamento.
Programma l’invio automatico dei tuoi link: scegli quando devono partire
In questa sezione imposti tutti gli automatismi per inviare automaticamente a partire dal giorno dopo la data di creazione del lotto la comunicazione che stai impostando.
IMPORTANTE: per inviare automaticamente la comunicazione e il link di pagamento deve essere spuntata l’opzione INVIA AUTOMATICAMENTE.
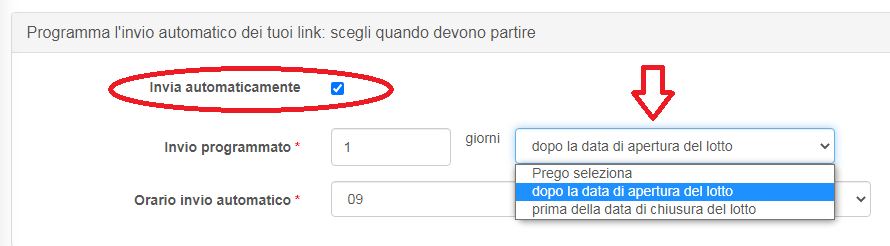
Puoi scegliere il momento in cui inviare la tua comunicazione in INVIO PROGRAMMATO.
Verifica la voce:
=> INVIO PROGRAMMATO [ X ] GIORNI ‘dopo la data di apertura del lotto’ oppure ‘prima della data di chiusura del lotto’
Se preferisci puoi inviare subito le tue comunicazioni direttamente da dentro la schermata del lotto, una volta terminata la creazione.
In tal caso deseleziona la spunta INVIA AUTOMATICAMENTE da questa schermata.
2.2. Personalizza i testi delle tue comunicazioni
Per verificare cosa ricevono i tuoi clienti all’interno della mail con il link di pagamento segui le seguenti istruzioni riportate nella pagina.
Imposta i testi delle tue comunicazioni. Ricordati che per compilare automaticamente i dati che vedi tra parentesi graffe devi importarli al momento della creazione dei link.
Ad esempio il campo {{polizza}} verrà compilato con il numero della polizza solo se inserito nel file tuo lotto.
Il testo che abbiamo inserito di default all’interno del primo modello di comunicazione mail è il seguente:
Gentile {{nominativo}},
con la presente ricordiamo la scadenza delle {{num_polizze}} polizze di seguito riportate:
| Polizza | Data scadenza | Importo |
| {{inizio_area_polizze}}{{polizza}} | {{data_scadenza}} | {{importo}} € |
| {{fine_area_polizze}} | Totale: | {{importo_totale}} € |
Indichiamo di seguito il link per proseguire al pagamento direttamente da questa mail:
{{link}}
Questo link rimarrà valido fino al {{data_scadenza_link}}.
Cordiali saluti
{{dati.logo}}
{{dati.nominativo}}
Telefono: {{dati.telefono}} – Email: {{dati.email}}
Nr RUI: {{dati.rui}}
La mail completamente compilata con i campi che si vedono tra parentesi graffe comparirà quindi ad esempio così:
Gentile Mario Rossi,
con la presente ricordiamo la scadenza delle 2 polizze di seguito riportate:
| Polizza | Data scadenza | Importo |
| 123456789 | 18/05/2021 | 150,00€ |
| 123456789 | 20/10/2021 | 100,00 € |
| Totale: | 250,00 € |
Indichiamo di seguito il link per proseguire al pagamento direttamente da questa mail:
{{link_di_pagamento}}
Questo link rimarrà valido fino al 18/05/2021
Cordiali saluti
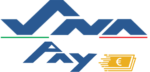
Agenzia Esempio Sna Pay
Telefono: 051 1234568 – Email: pagamenti@snapay.it
Nr RUI: A258963147
Nella stessa pagina in cui puoi impostare il testo delle comunicazioni che viene automaticamente personalizzato trovi anche una legenda dei campi personalizzabili che puoi inserire nelle tue comunicazioni.
Nel caso ne venga cancellato uno per sbaglio o per essere sicuri di avere scritto correttamente un testo puoi consultare la legenda cliccando su Elenco campi personalizzabili che puoi inserire.
Comparirà questo testo:
I testi delle mail o degli SMS si compilano in automatico con alcuni campi impostati in fase di registrazione.
Di seguito i campi disponibili che puoi inserire all’interno del testo.
Nome del cliente, es: “Mario Rossi” => {{nominativo}}
Partita IVA del cliente: es “00000000001” => {{partita_iva}}
Codice Fiscale del cliente: es “CDCFSC80A01A000B” => {{codice_fiscale}}
Indirizzo email a cui inviare il link di pagamento, es: “mail@test.it” => {{email}}
Cellulare a cui inviare il link di pagamento, ad es: “333 123456” => {{cellulare}}
Importo totale da pagare, es: “150,00” => {{importo_totale}}
NB: inserisci nel template il simbolo dell’euro dopo => {{importo_totale}}.
Data scadenza del link di pagamento, ad es: “31/12/2020” => {{data_scadenza_link}}
Numero di polizze da pagare con un singolo link, ad es: “2” => {{num_polizze}}
Link di pagamento, ad es: “https://…”=> {{link}}
Campi iterati per ogni polizza, devono essere racchiusi tra {{inizio_area_polizze}} e {{fine_area_polizze}}
Numero della polizza in scadenza, es: “P123456” => {{polizza}}
Data di scadenza della polizza, es: “31/12/2020” => {{data_scadenza}}
Causale inserita, es: “abc” => {{causale}}
Importo della singola polizza da pagare, es: “150,00” => {{importo}}
NB: inserisci nel template il simbolo dell’euro dopo => {{importo}}.
Nella firma della mail compaiono i tuoi dati inseriti in fase di registrazione.
Ragione sociale Agenzia: {{dati.nominativo}}
Ragione sociale Agenzia: {{dati.logo}}
Telefono Agenzia: {{dati.telefono}}
Email di Agenzia: {{dati.email}}
Codice RUI registrato (agente o agenzia): {{dati.rui}}
2.3. Scegli come il cliente vede il mittente
Al momento della registrazione hai già stabilito quale sia la mail a cui il cliente può rispondere quando riceve via mail il link di pagamento.
Per motivi di sicurezza la casella da cui partono le mail con i link di pagamento è sempre pagamenti @ snapay.it
Alla sezione @ MITTENTE MAIL puoi verificare questi dati ed eventualmente modificarli.
2.3.1. Come si svolge il pagamento lato cliente?
Vediamo ora lato cliente finale quali sono i passaggi per terminare il pagamento attraverso il link inviato da Sna Pa
- Il cliente riceve la mail con i suoi dati, compilati attraverso i dati che sono stati importati nel lotto di pagamento.
Il link di pagamento è quello evidenziato in giallo, la mail si compone anche di una firma completa di logo.
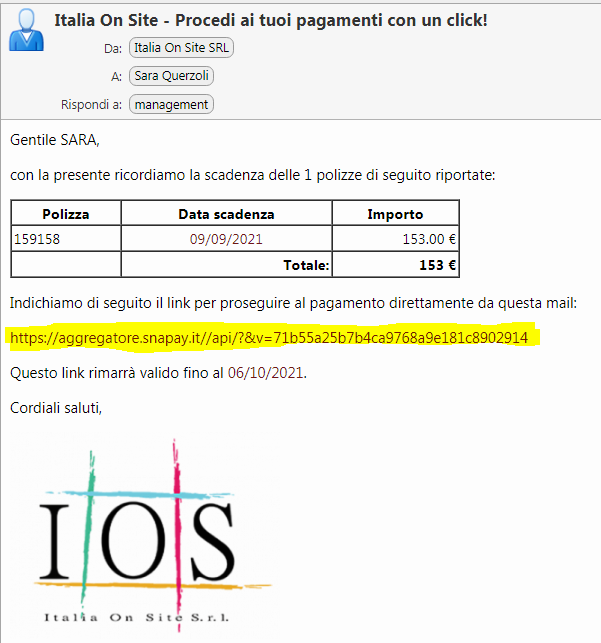
- Il link porta a una pagina di riepilogo del pagamento che il cliente sta per effettuare.
Questa pagina lo rassicura sull’identità di chi gli invia la mail e su quanto sta effettivamente andando a pagare tramite il link. A questo punto può cliccare su Procedi con il pagamento

- La pagina successiva dipende dal circuito scelto in fase di configurazione di Sna Pay: il cliente può atterrare sulla pagina predefinita di MultisafePay o di Nexi.
Qualora l’intermediario abbia scelto di configurare entrambi i circuiti può scegliere per ciascun link o per ciascun lotto quale circuito usare.
In ogni caso da questo punto in poi il pagamento avviene come in un qualsiasi e-commerce, in cui il cliente indica la carta di pagamento e il codice di sicurezza.
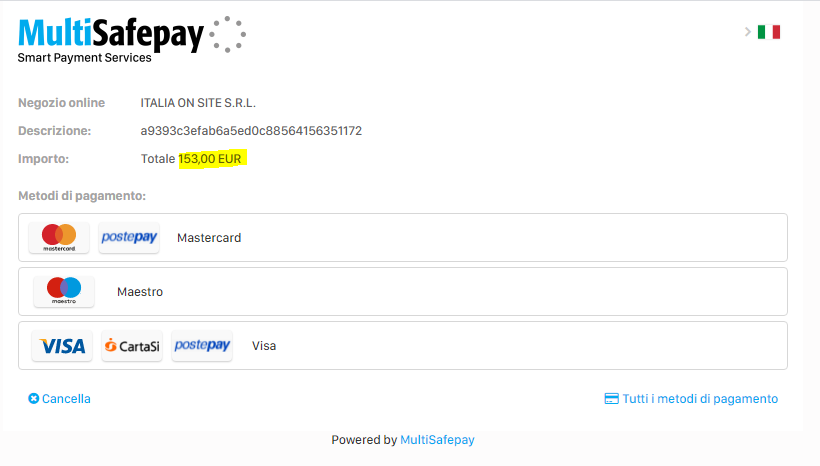
2.4. Configura l’invio degli SMS
Nella voce di menu ACCOUNT SMS puoi configurare il tuo account di Skebby per automatizzare l’invio dei link di pagamento tramite SMS.
Si tratta di un costo aggiuntivo, dal momento che gli SMS hanno un costo cadauno, ma può essere un modo sbrigativo per raggiungere clienti che non hanno una mail, o pur avendola non la utilizzano.
Gli SMS ricevuti invece essendo più rari per forza di cose vengono visti più spesso, per cui c’è più possibilità che vengano letti e i link pagati entro la data di scadenza impostata in Sna Pay.
La pagina Gestione Account SMS riporta il seguente testo
Configura Skebby per inviare i tuoi SMS
Per inviare comunicazioni tramite SMS occorre utilizzare Skebby, un servizio aggiuntivo a pagamento.
Se hai già un account Skebby attivo con del credito residuo inserisci le tue credenziali.
Se non hai un account, verifica le tariffe dei pacchetti SMS ‘CLASSIC’ di Skebby a questo link e scegli quella che preferisci a seconda delle tue esigenze.
Registrati a questo link utilizzando il nostro codice affiliato 1891912 che contiene un codice sconto.
Configura l’account all’interno di Sna Pay inserendo le credenziali negli spazi sotto.
L’attivazione di Skebby potrebbe non essere immediata e richiedere più giorni.
Abbiamo impostato alcuni esempi di testi per i tuoi SMS: un primo avviso di pagamento, un promemoria e un sollecito. Utilizzali per inviare gli avvisi di scadenza, per far pagare una nuova polizza o una consulenza. Puoi modificare i testi come vuoi nella sezione TESTI COMUNICAZIONI.
IMPORTANTE: per utilizzare gli SMS in Sna Pay è necessario acquistare l’opzione “CLASSIC”
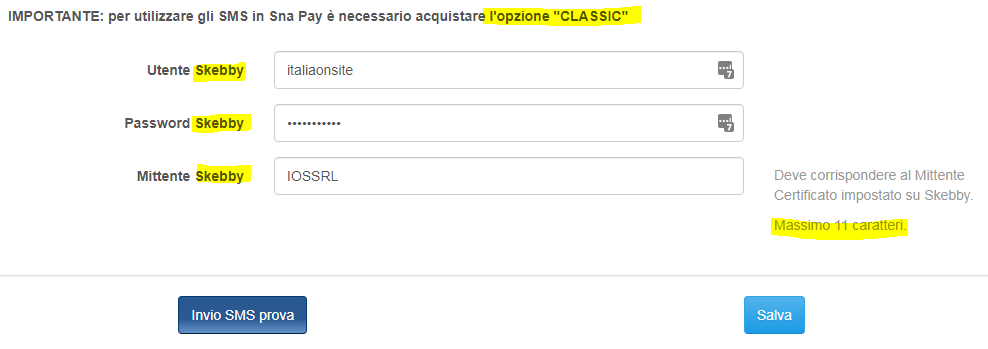
Solo una volta che gli SMS saranno stati configurati correttamente nella sezione TESTI COMUNICAZIONI sarà possibile modificare e personalizzare i modelli di SMS.
IMPORTANTE: com’è noto gli SMS hanno un numero limitato di caratteri a disposizione, pertanto qualora il testo di un SMS sia più lungo dei 160 caratteri consentiti si andrebbe a scalare dal credito Skebby il costo di più di un SMS per cliente.
Verifica bene la lunghezza del testo dei tuoi modelli SMS: considera che se i campi personalizzabili vengono compilati automaticamente dai dati dei clienti
3.1. Permetti al tuo staff di accedere a Sna Pay
Sna Pay alla voce UTENTI del menu principale permette di configurare l’accesso per altri 3 utenti.
Solo l’amministratore accede a questa parte di menu e può permettere ai collaboratori e agli altri membri dello staff amministrativo di agenzia di accedere e utilizzare Sna Pay.
Nella pagina degli UTENTI sono riportate le istruzioni:
Configura l’accesso a Sna Pay per massimo altri 3 utenti. Crea i loro profili e clicca su ‘Invia Mail Genera Password’ per inviare un link in cui l’utente selezionato può generare la sua pw di accesso.
L’utente amministrativo è l’unico che può gestire le impostazioni.
Gli utenti attivi possono aggiornare la propria password attraverso la procedura “rigenera password” presente nella pagina di login.
3.2. Richiedi assistenza se qualcosa non funziona
Riscontri un problema all’interno di Sna Pay?
Apri un ticket assistenza all’area tecnica di Italia On Site.
ticketing.erpweb.it è l’URL per accedere alla piattaforma di ticketing che viene utilizzata per la tua assistenza tecnica.
Se è la prima volta che accedi devi registrarti.
Puoi seguire il seguente percorso:
APRI UN NUOVO TICKET => Non ancora registrato? CREA UN ACCOUNT => inserisci le informazioni di contatto.

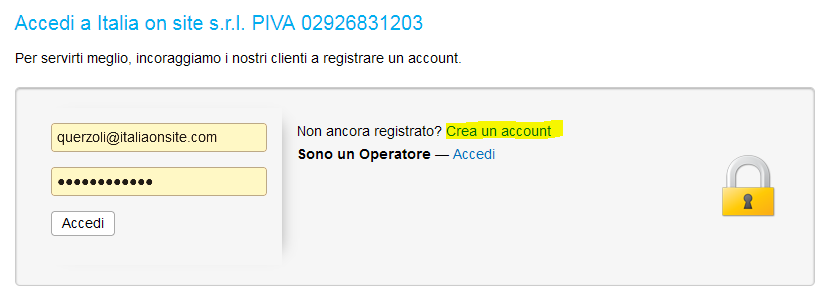
Sono obbligatori l’indirizzo email, nome e cognome dell’utente Sna Pay, il numero di telefono a cui contattare l’utente in caso di bisogno.
La password di accesso viene richiesta 2 volte per motivi di sicurezza.
Cliccando su REGISTRATI viene inviata una mail con un link, da cliccare per completare la registrazione.
Da questo momento aprendo un ticket potrete richiedere assistenza TECNICA a Italia On Site in caso di bisogno.
IMPORTANTE: non bisogna rispondere alla mail che arriva quando uno degli operatori risponde al ticket, in quanto è inviata da una mail ‘noreply’ che non arriva a nessuno. Per rispondere al ticket occorre accedere a ticketing.erpweb.it e rispondere internamente alla piattaforma.